Some time ago I bought a multi-purpose camera/flash trigger (at the last Photo Days, actually) but had not yet used it “in anger”. Recently, a squirrel came to say hello while I was eating lunch outside. Cute guy, but rather shy. These two events sparked the idea that I should take a foray into the wilds of our tiny patch of Brussels, to see if I could grab some shots of frolicking fauna – of course setting up a camera, a trigger and some bait to lure my unwitting victims…
The trigger unit I have is the “Captur Module – Pro” by Hähnel, which comes with a source of infra-red (i.e. invisible) light to use with one of its triggering modes (if an object or animal breaks the beam, it triggers the camera). It can trigger a camera directly, like a cable release (using a cable to connect to the camera), or it can fire a wireless camera/flash trigger of the same brand, which has the added advantages of distance (gets the camera further away from the trigger than the length of the cable would otherwise allow) and – yes – it can trigger a flash/speedlight, too.
My “frolicking fauna” set-up had the trigger and the IR light source sat atop a wall, in the shade of some plant boxes, where I could also put some tasty morsels to lure whatever animate being that may fancy to trip the light (fantastic) and so take a selfie… Camera on tripod, manual focus (pre-focussed on the bait), Aperture Priority (Av) mode at f8 and leave it for a few hours…
The Captur unit can trigger the shutter or a flash using an interval timer (pictures at regular time delays), on ‘hearing’ a sound (burst balloons, anyone?), when a light flashes (slave to another flash, for example), or when the beam from a laser-pointer (not included) or the included IR light-source gets interrupted. Once triggered, it can be set up for various delays, repeats and maximum number of shots in a session. Very flexible and limited seemingly only by one’s imagination. The Captur module Pro is independent of the camera manufacturer/model, but you need to get the remote flash trigger specific for your camera brand (Canon in my case). See the Hähnel website (hahnel.ie, in English) for the various options.
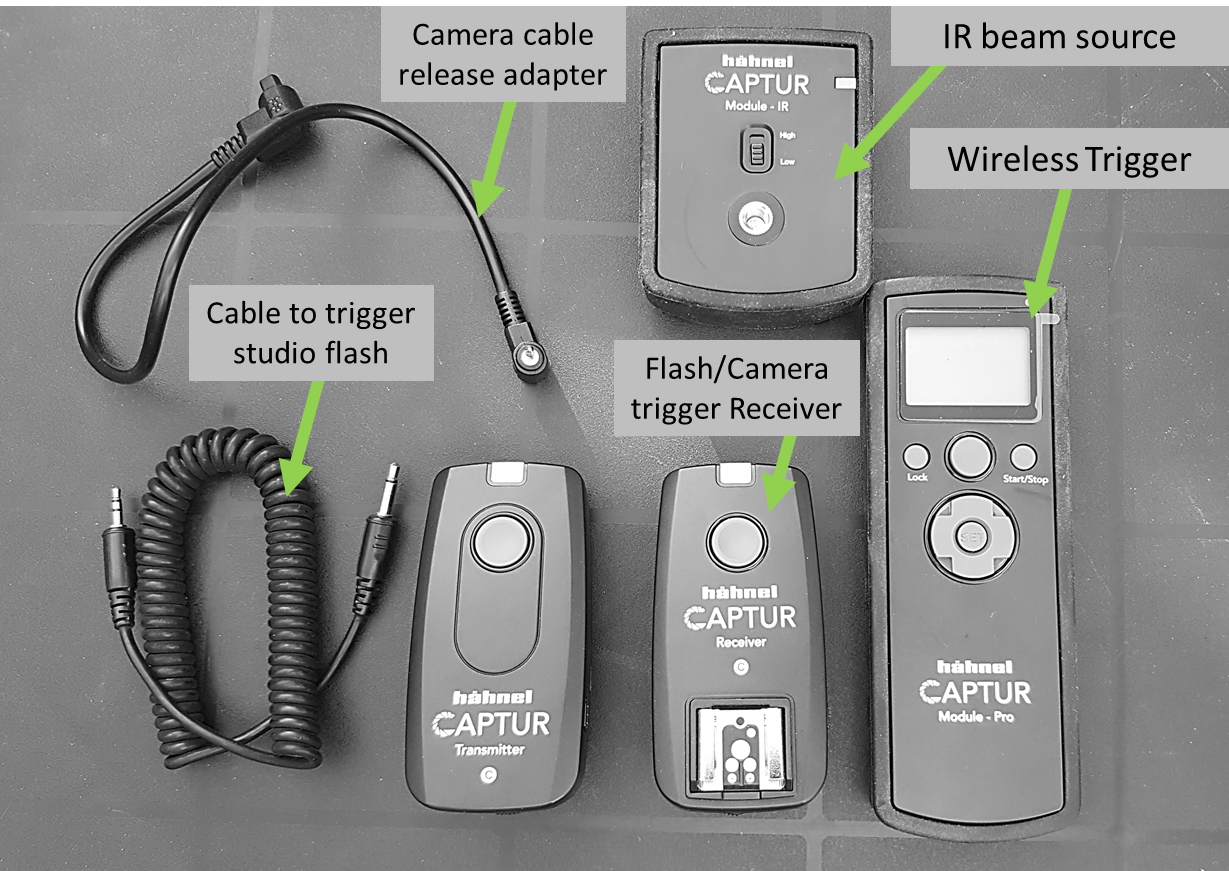
Working as a remote camera trigger is just that: set up the camera as you would if physically pressing the button and off you go. Using manual focus is probably best, and possibly manual exposure if the available light is fairly stable over the time you expect to take pictures. In my animal shoot case, the sun would occasionally go behind a cloud or my “trap” might get into the shadow of a tree as the sun moved around, so I opted to use Av exposure mode. Triggering a flash to capture some fast-moving event requires a dark environment with the camera set to “Bulb” (shutter constantly open), so that the flash itself sets the exposure time. Not so useful for my animal shoot, even at night – it’s never really dark in a city: that’ll be for another day.



And the result of this? Apart from some nice pictures of my own hand or other body parts, taken while I was testing the set-up, absolutely nothing. Zilch. “Rien de knots*…”. It stood there all alone for 5 hours – no humans present to scare anything off – and not a single bird, let alone the squirrel, deigned to partake of the juicy treats I had so carefully selected to delight them. The only thing that triggered the camera was the interference of direct sunlight, as the sun moved around and shone into the Captur’s IR receiver … and filled the memory card (note to self – remember that for next time).
(* dialect from parts of Flemish Brabant, meaning nothing at all – literally).
The following day, while seated quietly on the same terrace (with the same camera to hand, luckily) enjoying the evening air and actually writing this article, the unbelievable happened. Friend Squirrel came back for another visit, so I managed to get a photo of him anyway! Hand-held, no high-tech traps. Just plain-ol’ focus, frame and push the button…


I’ll keep trying though. More pictures will follow, I promise.


 But then everything gets louder (or quieter if you turn the knob the other way). A good start but lacking some subtlety sometimes. If the music is quiet you may be tempted to turn the knob up a little more, at which point some hissing may become audible. Much in the same way, a “too dark” (under-exposed) image can be boosted up to the point that “noise” can become visible in the picture too.
But then everything gets louder (or quieter if you turn the knob the other way). A good start but lacking some subtlety sometimes. If the music is quiet you may be tempted to turn the knob up a little more, at which point some hissing may become audible. Much in the same way, a “too dark” (under-exposed) image can be boosted up to the point that “noise” can become visible in the picture too.











